I have two internal hard drives in my pc, one has windows 11 and one is for extra storage.
I hooked up an external USB drive to install Linux onto. During the install it says
Device for boot loader installation
And then it gives me a number of options
/dev/nvme0n1 (this I think is what my windows 10 is at)
/dev/nvme0n1p1
/dev/nvme0n1p3
/dev/nvme0n1p4
/dev/sda ATA WDC WD10EZEX-00W (1.0 TB) Ii think this is the other internal drive
/dev/sda2
/dev/sdb WD easystore 2647 (1.0 TB)
/dev/sdb1
I think the easystore is my external drive. The problem is they are both 1T in size and both western digital.
How do I know which is which?
Just above where it says “device for boot loader installation” it shows
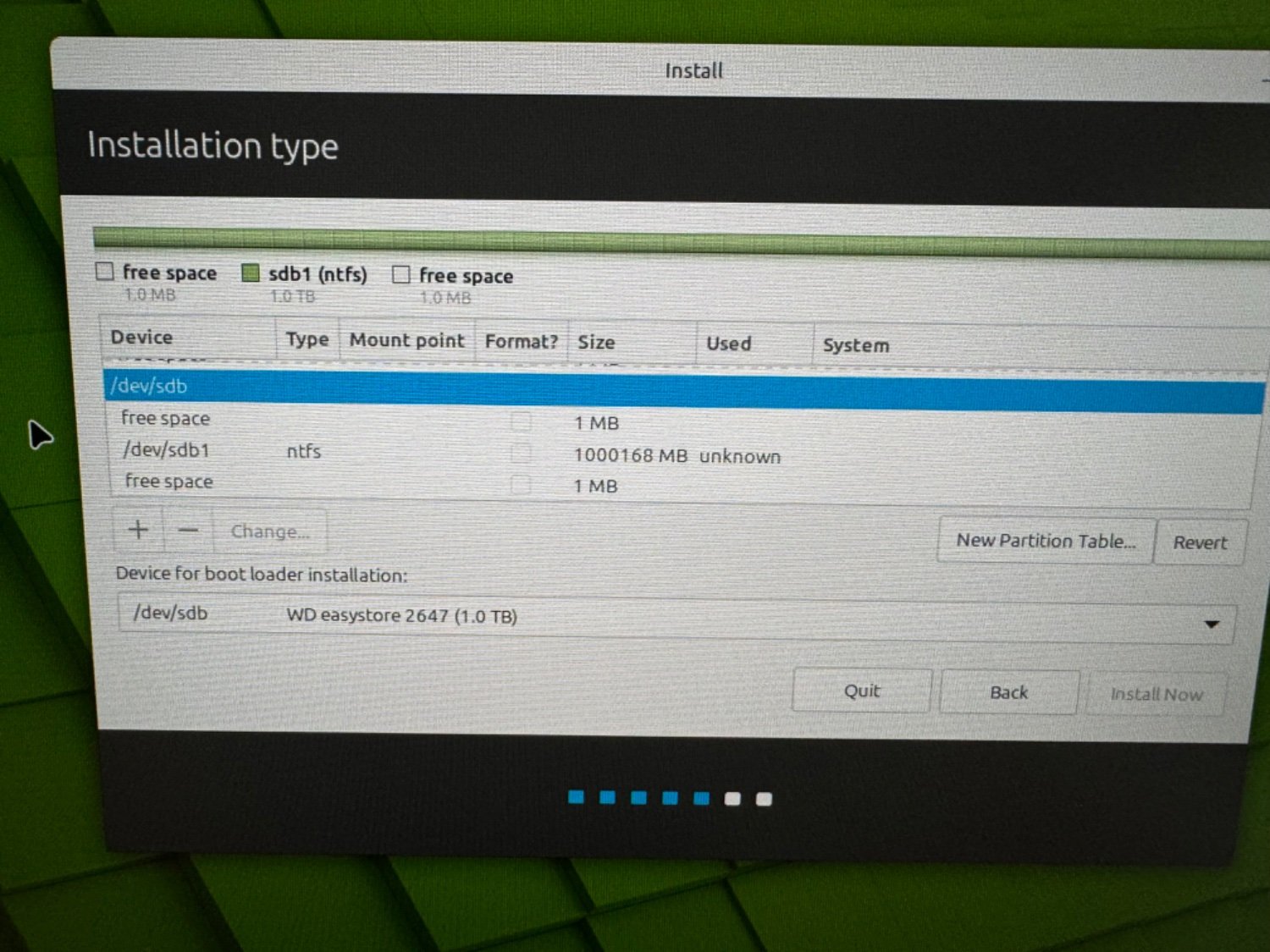
If I try to click on /dev/sdb I can’t click on install now.
On the basis that I should be trying to install in /dev/sdb what am I doing wrong to actually start the install process?
Yeah I’m new to Linux. I need help to do it right and not nuke my windows install
You have to install it on a partition. My advice would be to check that the disk is definitely empty (or at least doesnt have anything you want on it), then click the “new partition table” option, which would (I think) reformat the drive and allow you to set up the drive with a more linux-friendly file system than NTFS. From there, you want to select a partition on the drive and install Mint there. You may be able to install it directly on the NTFS partition now but I’m not sure.
I appreciate the quick response but how do I know if the external drive is sda or sdb?
You can boot into Windows and use disk utility to remove all the partitions from the non windows hard drive. Windows will indicate which drive it booted from. When you go back to the Mint install media one of the drives won’t have any partitions on it and you can make new partitions there to install Mint
That works thank you
You should be able to drop into a terminal at some point in the installer and run a command to check the size of the drives. Assuming they aren’t the same size, the one that matches the size of your external disk is the one to partition.
To find out the name of your (attached) USB drive, run
sudo fdisk -l.Ok. Got through the part of figuring out which drive is which.
Now I get this problem
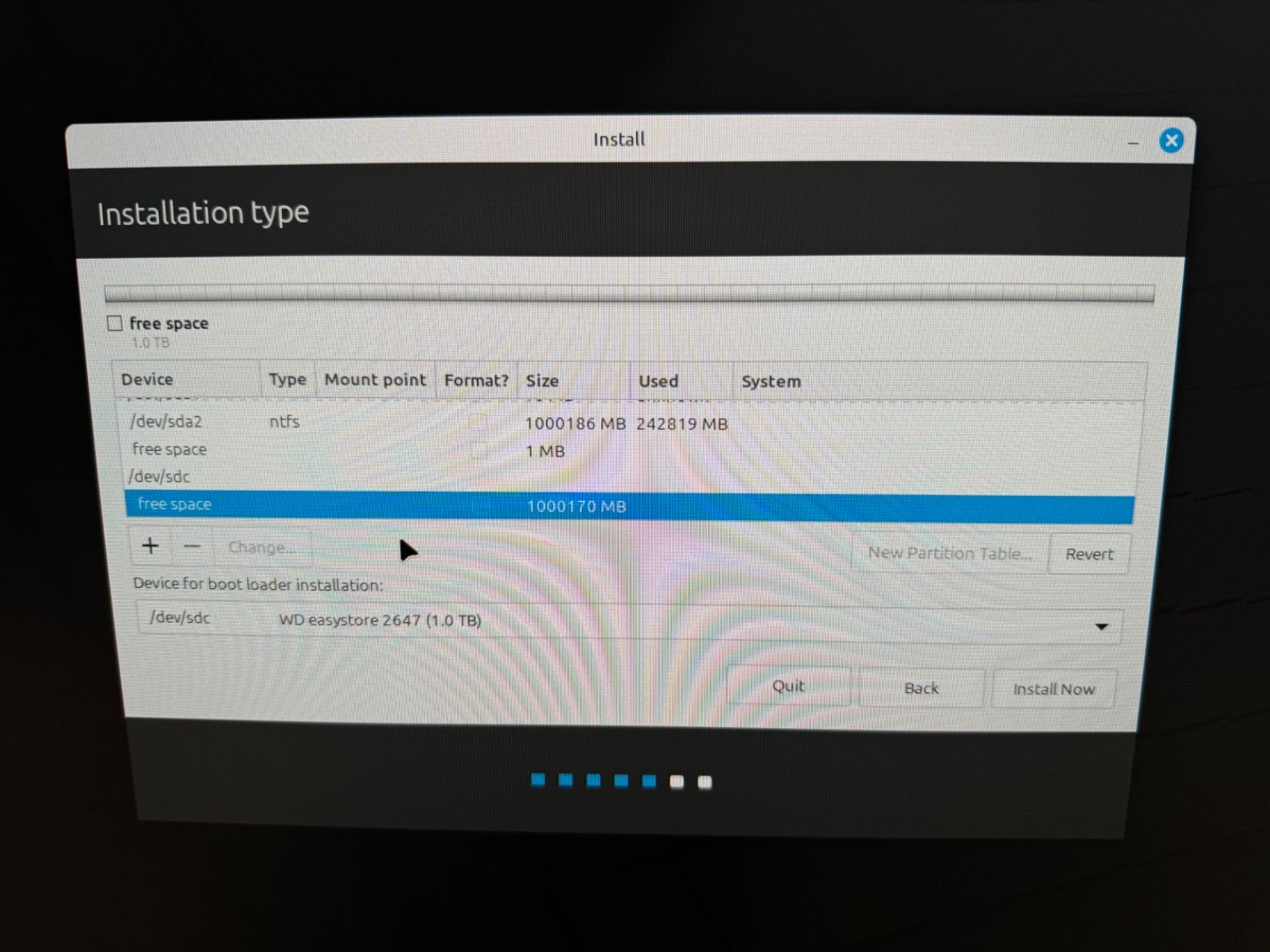
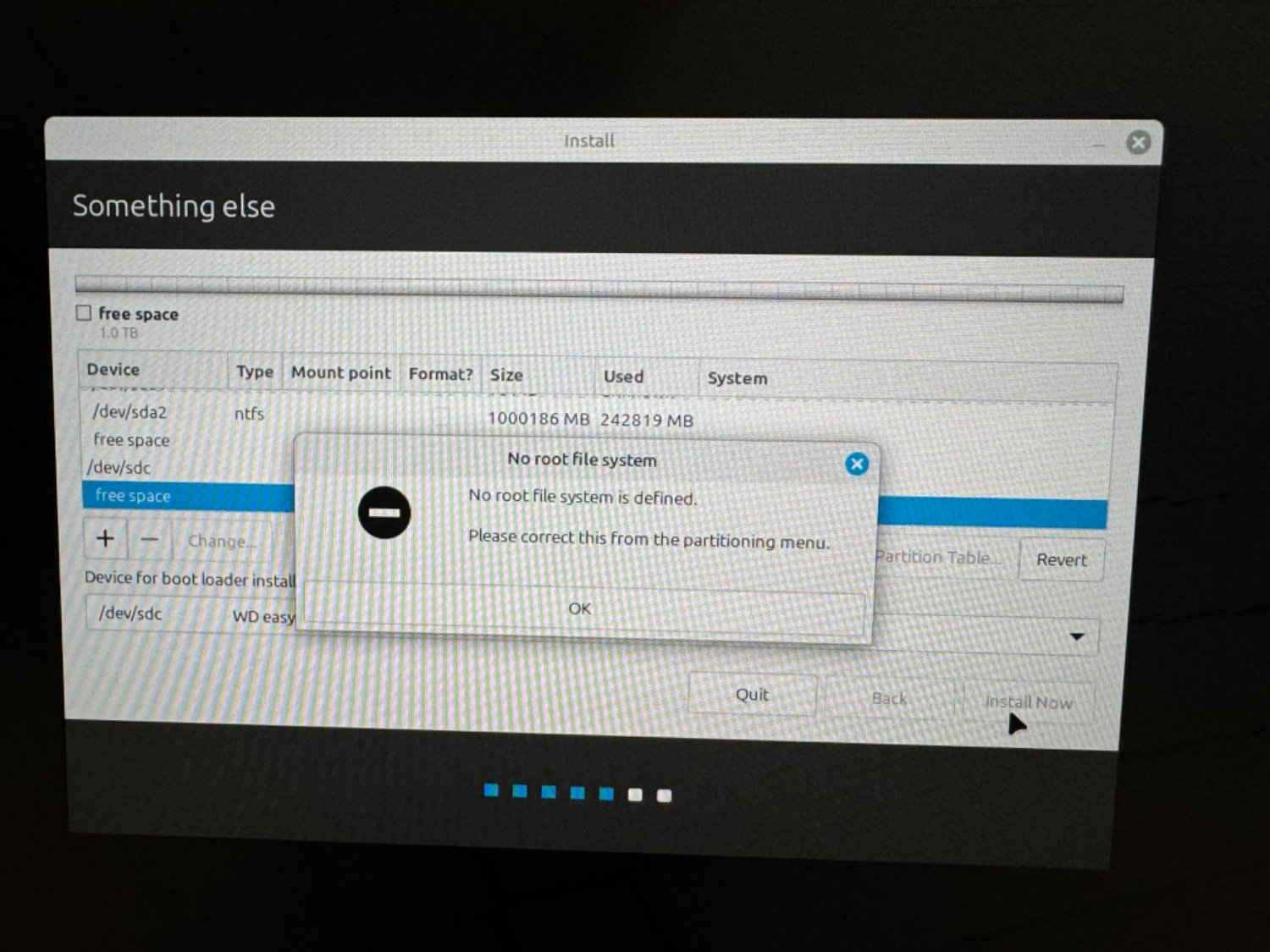
It is saying no root file system when I try to install.
If I click the + symbol on the left side it gives me the ability to create a partition but I see nothing that says root
Yeah I’m missing something obvious. Where do I go from here?
The filesystem that it wants defined is the format for how data is written. Filesystem nerds can correct my bad description. You’re probably looking
ext4as per this install guide.https://linuxmint-installation-guide.readthedocs.io/en/latest/install.html
Edit: Your
rootis the base of the disk. In this case, represented as/. This is similar to WindowsC:\.I hit the install button.
And it the icon turned into a circling icon type thing. (Yeah I know bad description) and it has been doing that and not installing ever since. 40+ minutes so far.
I’m going to leave it for a while longer.
No progress bar? Spinning mechanical disk or SSD? If it’s literally still on the same window with no change to the GUI in any way other than a progress indicator on the mouse cursor for 40m, I’d say try clicking again. If it responds, I’ll be a bit surprised, but hey, you try these things just to see what will happen. It’ll probably result in no change still.
At that point, don’t let it waste any more time. Something got stuck. Shut down and reboot and try again.
Not sure what I did different this time. Tried and failed four maybe five times. It started the install this time. Have a progress bar.
Correction
It worked. Total install time about five minutes. Going through the update drivers section at the moment.
Wish I knew what I did different this time that made it work.
But thanks for the help
Ah i see. Thank you
Cheers and good luck with your foray into the world of Linux!
sdb is your Western Digital drive. If you’re really worried about messing up your internal Windows drive, you can physically disconnect the internal Windows drive. This will force the installer to use the only drive available (your WD drive). Then, you can plug the Windows drive back in once Linux is done installing.
When the Linux installation is done, change the boot order in your BIOS to boot from the WD drive first. Once your satisfied that Linux is working properly, run “sudo update-grub” from the terminal. This will make Linux locate all bootable operating systems and update the boot menu on your WD drive. Now, you can choose which OS your want at startup.
Booting from your secondary drive has the advantage of leaving your (primary) Windows drive completely untouched. If you decide you’re not going to use Linux after all, then all you have to do to remove Linux is change the boot order back in your BIOS. Windows will boot normally, and then you can do whatever your want to the WD drive. (reformat back to NTFS, I assume).
Undoing a dual-boot means you have to remove the Linux partition, re-partition the windows partition so it takes up the full drive again, remove and replace the grub bootloader with a normal Windows bootloader so Windows can boot normally.


